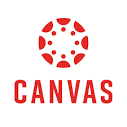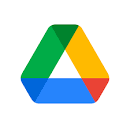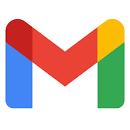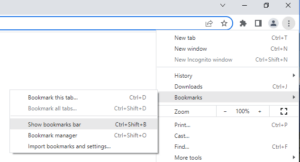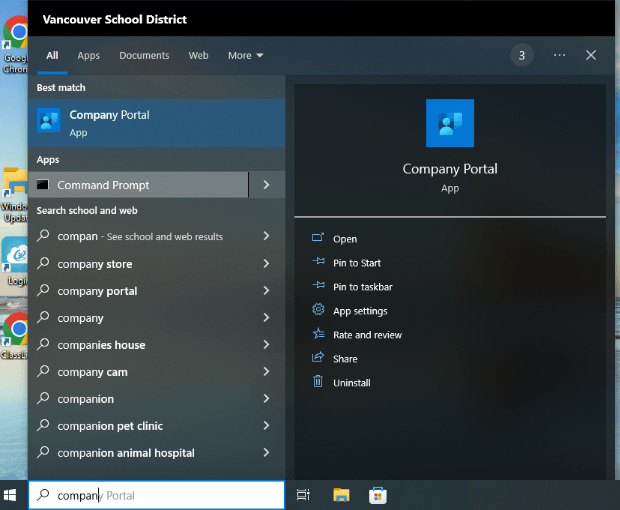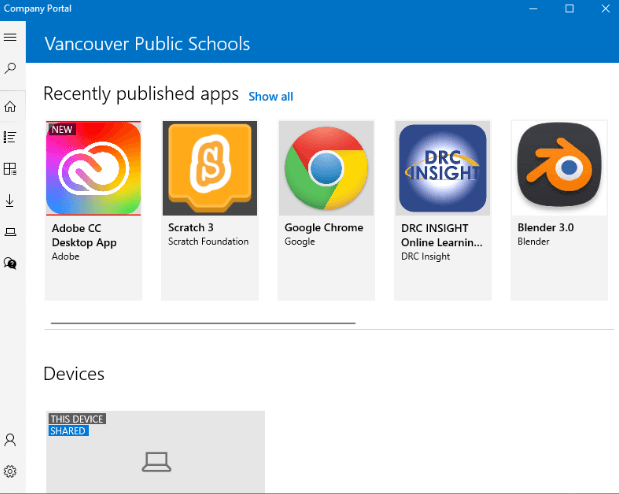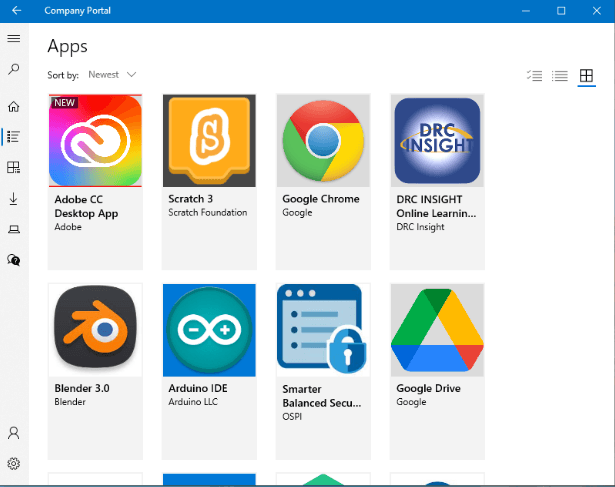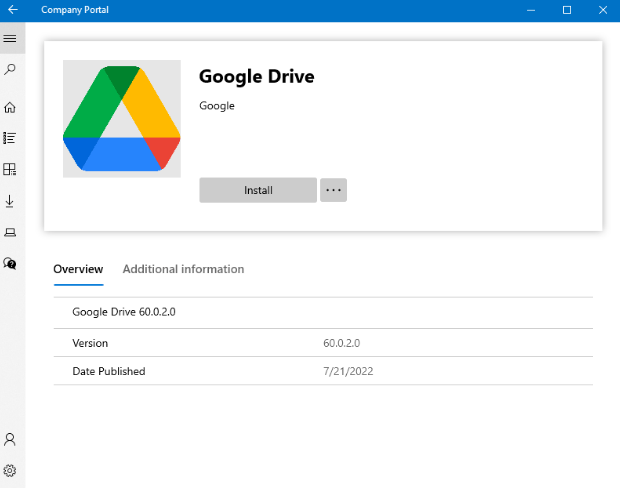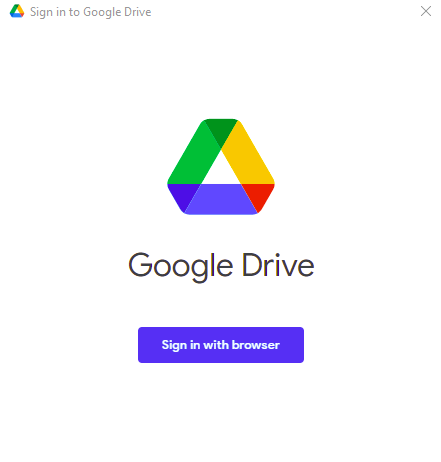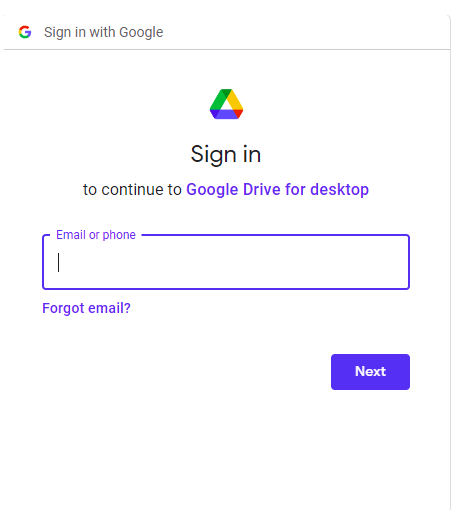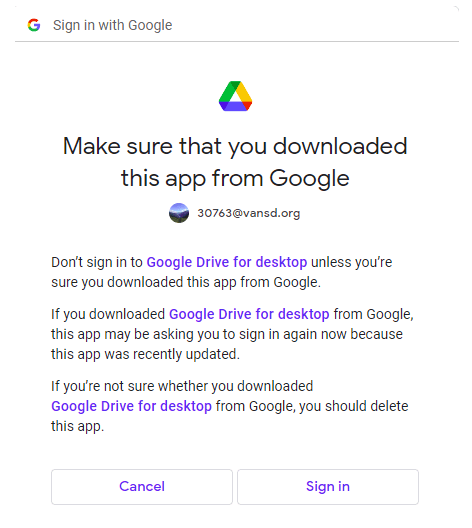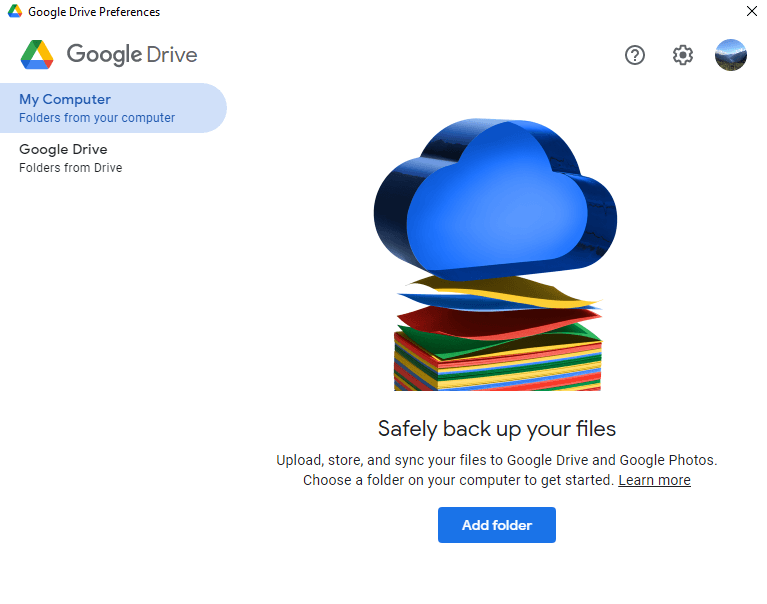Tech help
Get help with technology
Alki Students and families can get technology support by calling 360-313-3235 or emailing alison.iskenderian@vansd.org
Office hours for Alki: Tues|Thurs|Fri
Phone: 360-313-3235
Get support for all your tech needs:
Help with logging into the computer
Username: Your ID#@student.vansd.org
Example: 12345@student.vansd.org
Password: Your 8-digit birthdate or password if changed
Wifi Issues
Wifi should be connected to: vspi
If you are on enroll4 or any other wifi it will not work properly.
Proxy Issues
If you are getting a blank white screen on your laptop, try refreshing the page.
You may just need the Proxy window to pop up.
Proxy:
ID# (You do not need to put in @student.vansd.org)
Password (8-digit birthdate or your changed password)
Password resets
You can reset your own password by selecting “Reset password” on the login screen.
The security questions you answered when you first got your computer, will help you here.
You can also select Ctrl + Alt+ Del on your keyboard and select Reset Password.
If this doesn’t work, come see Ms. Iskenderian and she can reset your password back to your 8-digit birthdate.
Cracked Screens
If you have a cracked screen, please bring it to Rm. 105 (Tech Office) or to Mr. Stipic in the Library.
We will give you a Chromebook for use in the meantime while we send in your device for repair.
Laptop Issues
If you have any issues with your laptop, please bring it to Rm. 105 (Tech Office) or to Mr. Stipic in the Library.
We will try to resolve your issue. In the meantime, if it will take longer than a few minutes, a Chromebook will be issued so you have something to use while yours gets worked on.
Battery Issues
Please make sure you are charging your laptop nightly with the charger given to you.
*If you have a temporary Chromebook (while your device is in the shop), your laptop charger will work for both devices.
*Do not use any other charger that is not supposed to be for the laptops. A phone charger will not give it a good charge.
Any issues, please come to Rm. 105 (Tech Office) or to Mr. Stipic in the Library for help.
Help with applications and software
ClassLink: Go to launchpad.classlink.com/vps
Login with ID@student.vansd.org and password
Canvas: Go to vansd.instructure.com
Use your ID/Password at the login
Google Drive: Go to drive.google.com
Login with ID@student.vansd.org and password
Gmail: Go to mail.google.com
Login with ID@student.vansd.org and password
Alki students received Lenovo Thinkpad laptops.
Here are some things to get you started on your new device:
Turn Sync On
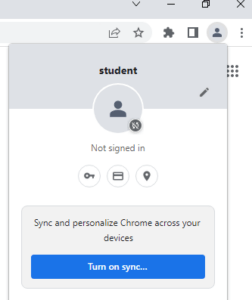
- When in Chrome, select the circle or initial at the right corner
- Select Turn on Sync
- Then select Yes I’m in
Add Google Chrome as default browser
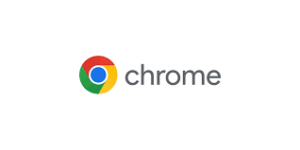
- Select Windows + i key (opens Windows Settings)
- Type in browser in the search field
- Select Choose a default web browser
- Under Default Apps, scroll down until you see Web Browser
- Tap on Microsoft Edge and select Google Chrome
- Then select Switch Anyway
- All set!
Add Google Drive to your computer
Go to your windows search and type in Company Portal
Select the icon to open the Company Portal
When the screen populates, you will see Recently published apps
Select Show all
Select Google Drive and click Install
After it downloads, you will get a window to Sign in with browser
Select this to sign into your google account: ID@student.vansd.org & 8-digit birthdate or password
On the next screen, it will ask if you are sure you downloaded this app – select Sign in
Once done, you can add folders you want to back up to your Google Drive.
Suggestions: Pictures, Downloads, Documents